Để phòng tránh nguy cơ từ các cuộc tấn công bên ngoài, người dùng cần hiểu rõ các tính năng bảo mật của Zoom đồng thời bình tĩnh, thực hiện theo các khuyến nghị sau đây để có thể thiết lập bảo mật tốt nhất, đảm bảo an ninh an toàn cho thông tin và dữ liệu.
Được xây dựng với mục đích ban đầu cho khách hàng doanh nghiệp và tổ chức có nguồn lực công nghệ thông tin và bảo mật đủ mạnh, nhà quản lý Zoom không thể lường trước tình huống ứng dụng được sử dụng vượt quá sức tưởng tượng. Chính sự phát triển nhanh chóng và mạnh mẽ của Zoom là một trong những nguyên nhân dẫn tới việc nền tảng này có thể trở thành mục tiêu hấp dẫn của tin tặc. Để tránh bị tấn công và đảm bảo an toàn thông tin, người dùng cần dùng Zoom theo các hướng dẫn sau:
- Kích hoạt mật khẩu và phòng chờ ảo
Để ngăn chặn quấy rối, Zoom hướng dẫn người dùng thiết lập mặc định xác thực hai yếu tố với mật khẩu và kích hoạt phòng chờ ảo cho mọi cuộc họp trực tuyến. Chủ cuộc họp (Host) nên yêu cầu mật khẩu để tham gia khi lên lịch họp. Như vậy khi chia sẻ mã ID cuộc họp công khai nhưng chỉ gửi mật khẩu cho những người cần tham gia thì những vị khách không mời cũng không thể đột nhập vào cuộc họp. Người dùng muốn tham gia vào cuộc họp từ ID có sẵn hoặc đường link mời, sẽ phải vào một phòng chờ ảo (Waiting Room) và chờ xét duyệt từ chủ phòng họp. Phòng chờ ảo chính là cách tốt nhất để dễ dàng kiểm soát thành viên có mặt trong cuộc họp đồng thời sàng lọc và loại bỏ những vị khách không mời đang cố gắng đột nhập.
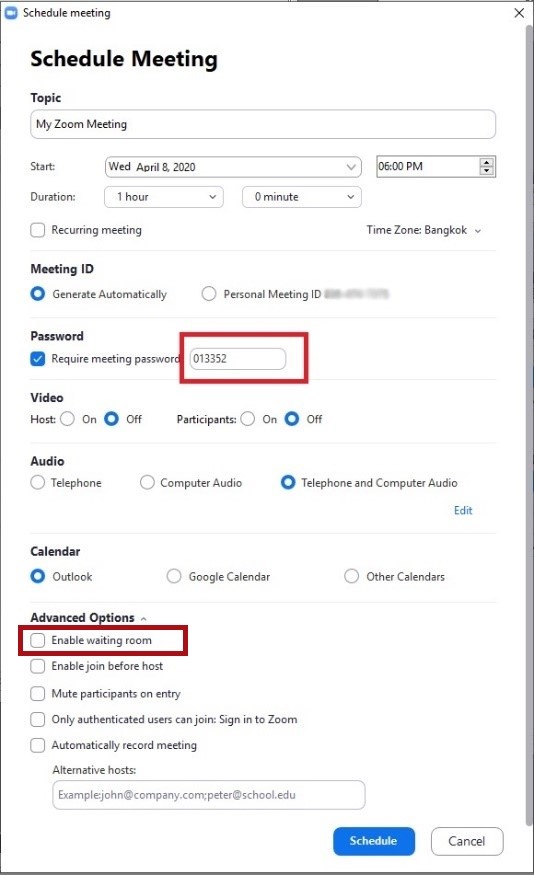
Tại màn hình chính của phần mềm Zoom, chọn mục Schedule. Tại cửa sổ Schedule Meeting, người dùng có thể khai báo mật khẩu. Để thiết lập phòng chờ, tiến hành lên lịch cuộc họp tại “Schedule” rồi nhấn vào “Advanced Options” và chọn “Enable waiting room”
- Không sử dụng mã ID cá nhân cho cuộc họp công khai
Zoom đưa ra lời khuyên với những cuộc họp công khai, người dùng không nên sử dụng mã ID cá nhân cố định. Với mã ID cá nhân cố định, người dùng chỉ nên tạo cuộc họp cùng những người tin cậy (nội bộ công ty, trường học, gia đình, bạn bè…), đồng thời sau mỗi lần họp Host nên đổi mật khẩu để tránh trường hợp người không có phận sự tham gia vào cuộc họp sau. Khi sử dụng mã ID cá nhân cho họp công khai, bất cứ ai biết mã này đều có thể tham gia các cuộc họp khác nếu Host quên không đổi mật khẩu. Chính vì vậy người dùng hãy chia sẻ ID cá nhân một cách thận trọng. Người dùng nên tạo mã ID cuộc họp và mật khẩu ngẫu nhiên cho những cuộc họp công khai vì nó sẽ chỉ có tác dụng trong phiên họp đó, kết thúc cuộc họp các thông tin về mã ID cuộc họp và mật khẩu sẽ không bị lưu lại cho cuộc họp sau.
- Làm chủ công cụ bảo mật
Người dùng nên tận dụng tối đa thanh công cụ bảo mật của Zoom với các tính năng như Lock the Meeting (khóa cuộc họp khi đã đủ thành viên để ngăn chặn người mới tham gia), Enable the Waiting Room (kích hoạt phòng chờ ảo) và manager Participants (quản lý thành viên tham gia). Tất cả tùy chọn này có thể cài đặt dễ dàng ngay trong thanh công cụ “security” (bảo mật) của cuộc họp. Bên cạnh thiết lập phòng chờ ảo, sau khi cuộc họp hoặc lớp học đã đủ thành viên và đi vào hoạt động ổn định, Zoom khuyến cáo Host nên khóa cuộc họp để ngăn chặn người lạ tham gia, tránh ảnh hưởng đến bảo mật thông tin cuộc họp.

- Chỉ cho phép người đăng nhập đúng thông tin tham gia cuộc họp
Zoom hướng dẫn người dùng nên sử dụng mọi tính năng hữu ích từ nền tảng để đảm bảo an ninh và bảo mật trong đó có tính năng quản lý người tham gia cuộc họp bằng tài khoản email đăng nhập Zoom đúng danh sách đã mời. Tính năng này cho phép lọc tài khoản email lạ, không cho các tài khoản lạ không được mời này tham gia vào cuộc họp.
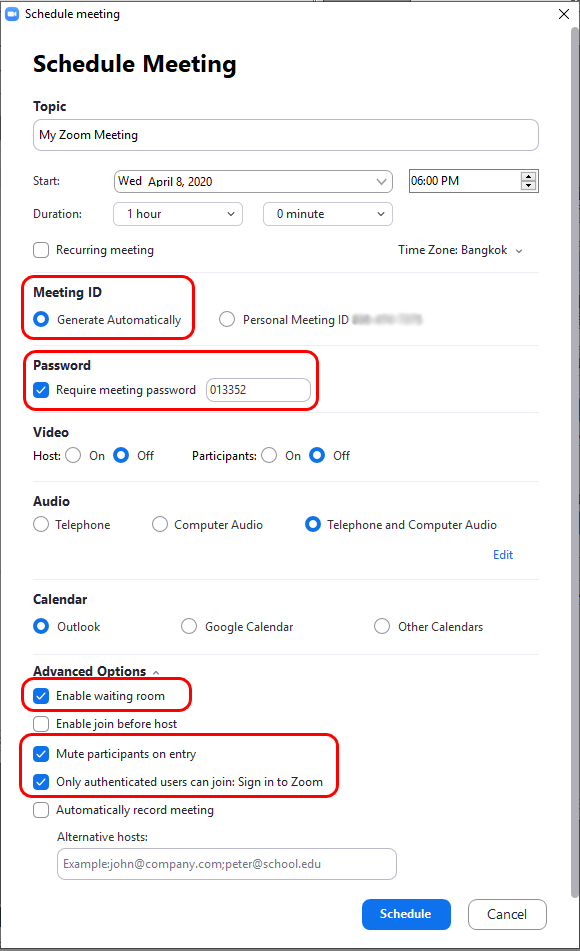
Chọn “Only authenticated users can join: Sign in to Zoom”
- Quản lý chia sẻ màn hình
Để kiểm soát cũng như ngăn chặn người tham gia chia sẻ màn hình với các nội dung không mong muốn, nền tảng Zoom hỗ trợ chức năng phân quyền và quản lý màn hình chia sẻ. Với tính năng này, người dùng có thể lựa chọn Host là người duy nhất có thể chia sẻ nội dung trong cuộc họp – “Only Host” hoặc các thành viên đều có thể chia sẻ tùy nhu cầu. Điều này giúp hạn chế được việc người khác chia sẻ nội dung không mong muốn trong cuộc họp.
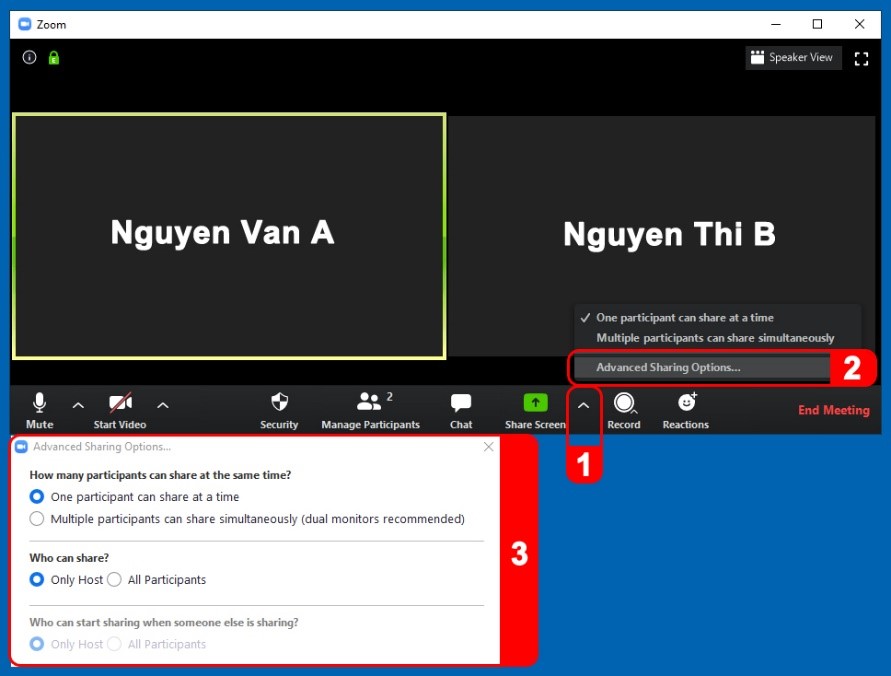
Trong giao diện cuộc họp, Click chuột vào biểu tượng Mũi tên cạnh nút “Share Screen”, tiếp tục lưa chọn mục “Advanced Sharing Options” và tùy chỉnh các thiết lập trong mục 3
- Tắt trò chuyện riêng tư “Chat”
Bật tính năng trò chuyện riêng tư giữa các thành viên tham gia sẽ có ích nếu những cuộc trò chuyện này mang nội dung tích cực, hợp tác để xây dựng cuộc họp. Khi những cuộc trò chuyện khiến mọi người bị mất tập trung, khiến cuộc họp căng thẳng hay không hiệu quả, Zoom cho phép chủ phòng họp tắt hoặc bật trò chuyện linh hoạt trong suốt cuộc họp.
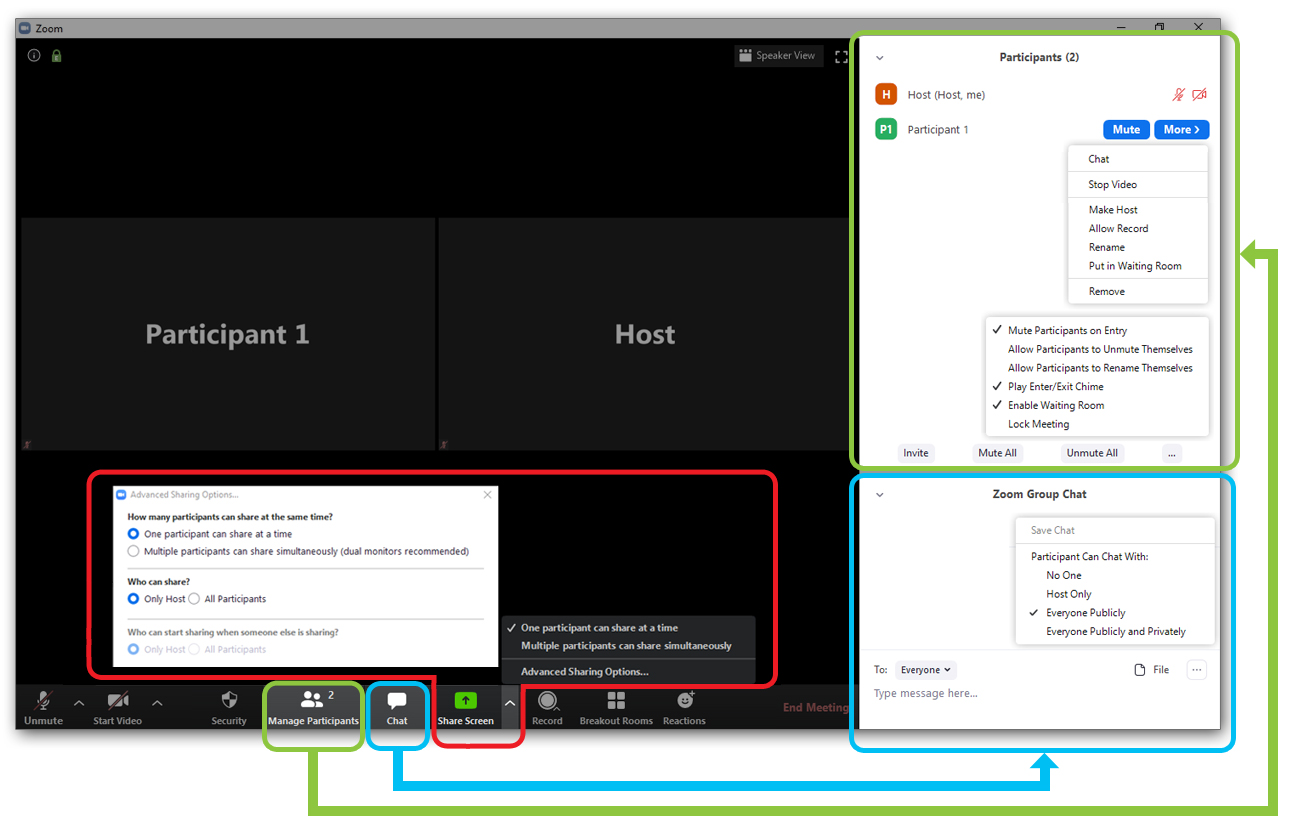
Tích vào menu “Chat” ra khung “Zoom Group Chat” và chọn cài đặt theo nhu cầu
- Tắt âm thanh (Mute Participants on Entry) hoặc vô hiệu hóa video (Stop Video) của người tham gia
Tương tự tính năng tắt trò chuyện riêng tư, một trong những tính năng hữu ích khác từ nền tảng Zoom đảm bảo an toàn cho cuộc họp là vô hiệu hóa video hoặc tắt âm thanh của người tham gia. Chủ phòng họp hoàn toàn có thể quản lý việc bật tắt này và có thể phân quyền nói, hay bật video khi cần thiết. Hành động này có thể ngăn chặn việc chia sẻ hình ảnh hoặc những nội dung nói không đáng có trong cuộc họp.
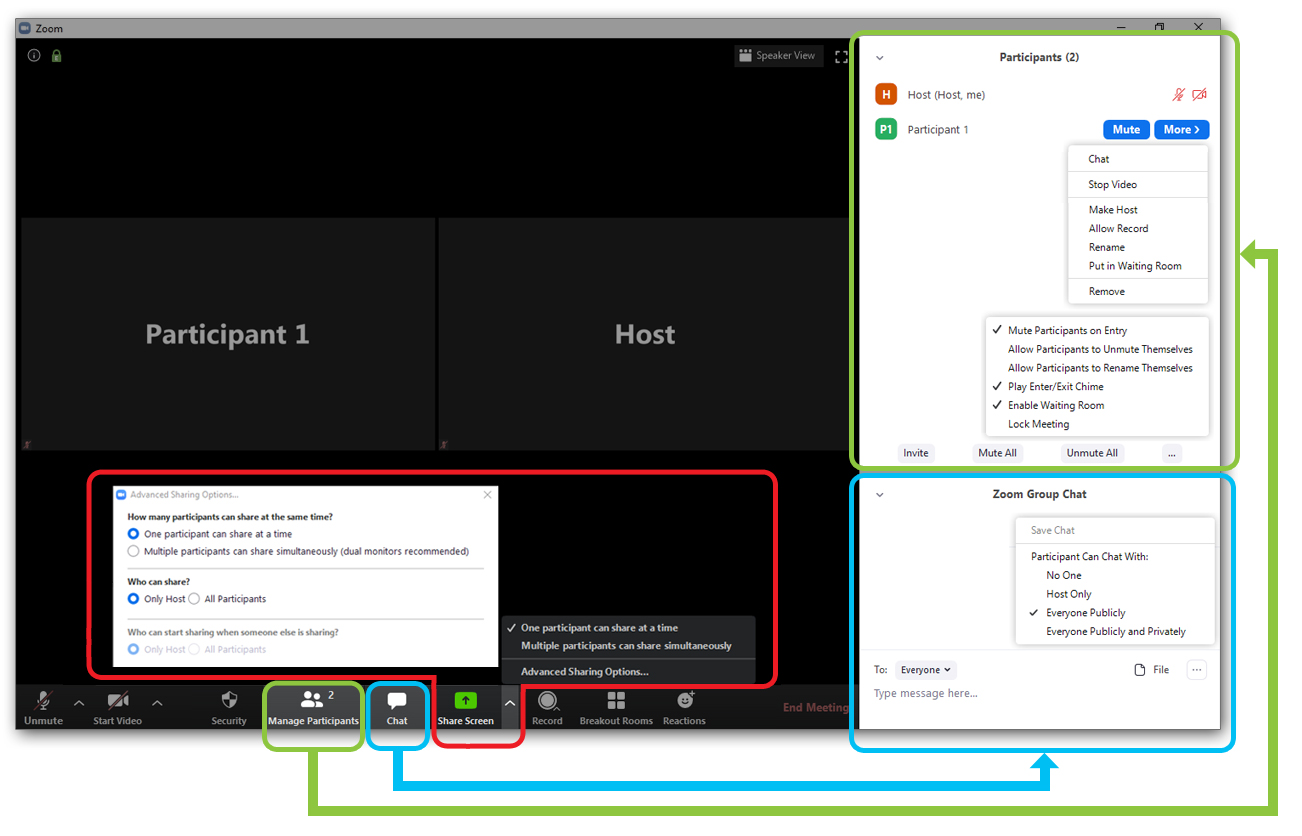
Tích vào “Manage Participants” và chọn “Mute Participants on Entry” và “Stop Video”
- Tắt tính năng tương tác – chú thích/viết/vẽ khi không cần
Để tránh các thành viên trong cuộc họp viết/vẽ/chú thích những điều không mong muốn lên màn hình được chia sẻ, Zoom cho phép Host loại bỏ tất cả khả năng tương tác viết/vẽ/chú thích của người tham gia lên màn hình được chia sẻ công khai. Host có thể vô hiệu hóa tính năng tương tác này trong toàn bộ cuộc họp hoặc chỉ tắt tạm thời tùy nhu cầu thực tế.
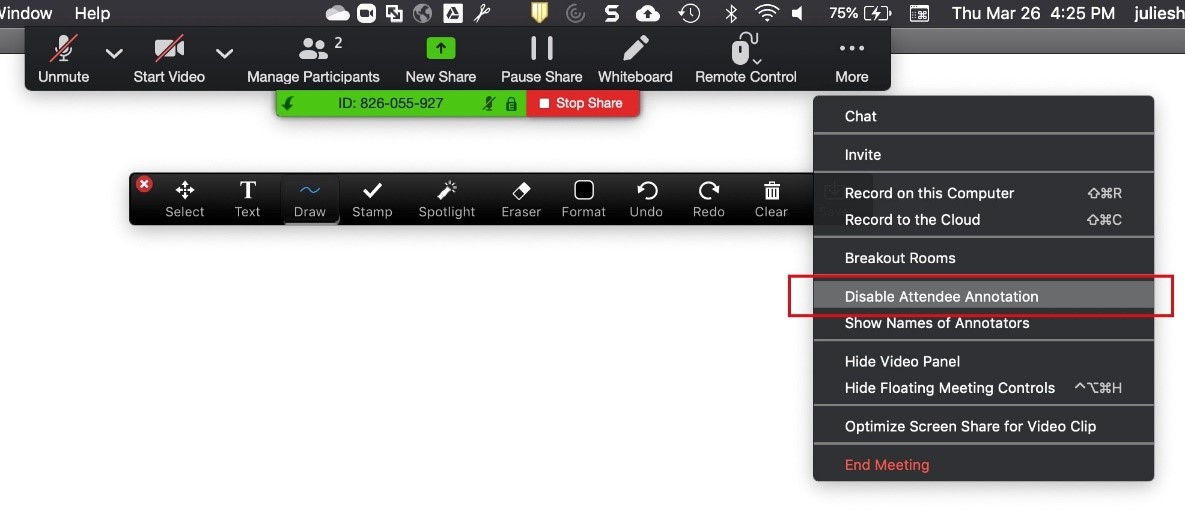
Tích chọn Disable Attendee Annotation
- Chỉ định một người cùng quản lý cuộc họp
Trong trường hợp chủ phòng họp bận rộn với việc khác như định hướng nộng dung cuộc họp,, giảng dạy, thuyết trình và không có thời gian quản lý phòng họp, chủ phòng họp có thể chọn một người tham gia đáng tin cậy để trao quyền đồng quản trị phòng họp. Người cùng quản lý sẽ có những đặc quyền và tính năng kiểm soát tương tự như Host cuộc họp
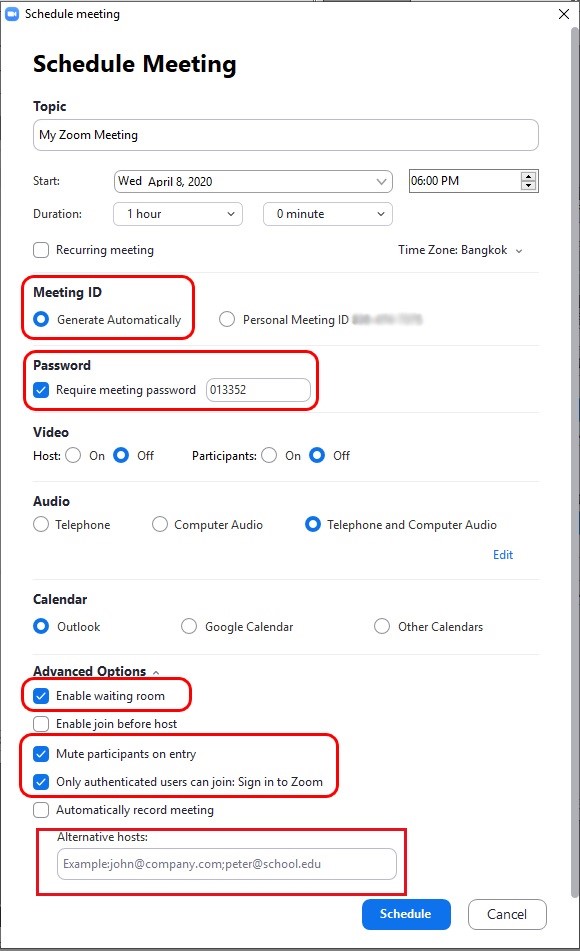
Tích chọn “Alternative hosts”
- Xóa người tham gia khi cần thiết
Tính năng xóa người tham gia khỏi cuộc họp giúp người dùng Zoom ngay lập tức loại bỏ những vị khách không mong muốn trong cuộc họp. Những người bị loại bỏ sẽ không thể quay lại cuộc họp trừ khi bạn cho phép tham gia lại.
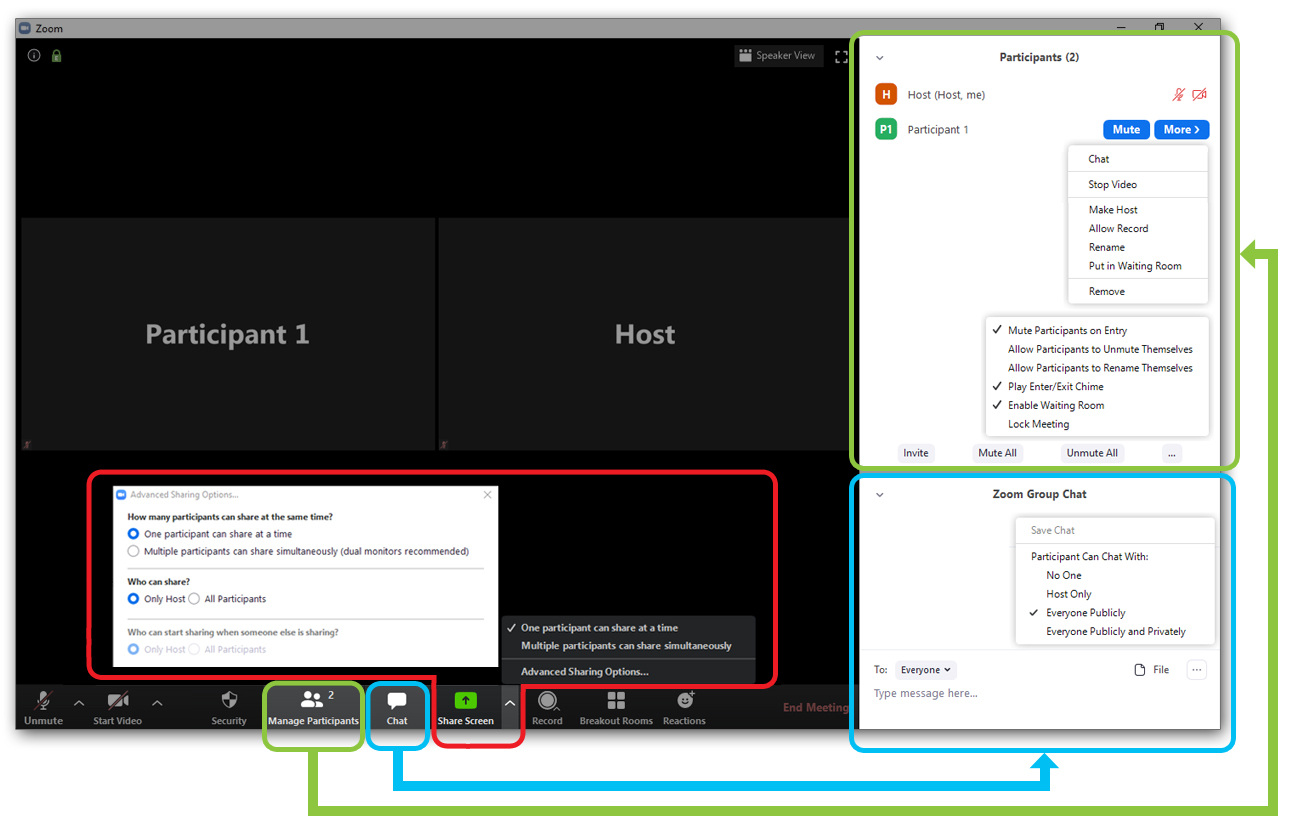
Tích chọn “Remove” trong Manage Participants
Ngoài việc thực hiện các khuyến nghị kể trên, để sử dụng Zoom một cách an toàn, đại diện CMS nhấn mạnh: “CMS có trách nhiệm và sẵn sàng hỗ trợ, giải đáp, hướng dẫn để khách hàng hiểu rõ cũng như sử dụng tốt các tính năng bảo mật của phần mềm Zoom. Chúng tôi hỗ trợ người dùng một cách tối đa, kể cả xử lý sự cố kỹ thuật phát sinh trong trọn vòng đời sản phẩm, giúp doanh nghiệp, tổ chức và trường học yên tâm khi mua và sử dụng phần mềm Zoom từ CMS”.
Để biết thông tin chi tiết, người dùng vui lòng liên hệ:
Công ty TNHH Sản xuất và Dịch vụ CMC (CMS Co., Ltd.) – Hotline: 1900 2159.
